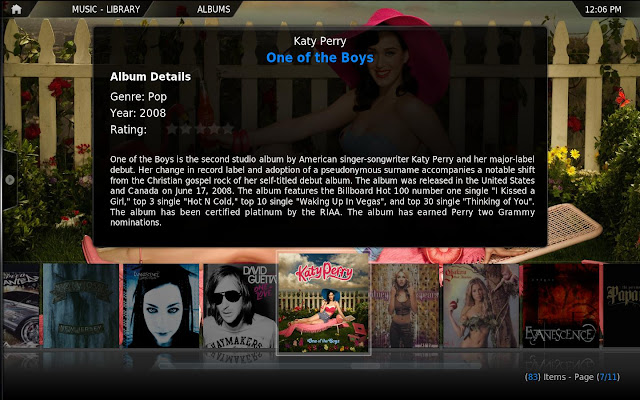If you've wanted to build a
HTPC (Home Theater PC), you won't find a better media center application than the open-source
XBMC. XBMC is free and cross platform software that is released for Windows, OS X, Linux, AppleTV, and as a live image that can be run directly from a CD/USB drive or installed to turn any decent computer into a true HTPC appliance. XBMC is a fantastic media center application and you won’t regret installing it. It's attractive, powerful, and highly customizable. Check the screenshots below:
Download and Install XBMC :
Windows :
Click the Windows-Logo to get the newest stable Windows-Build for your machine. Download the Setup-File and install it.
Mac OS :
Download the current Mac-Version by clicking on the OSX-Logo (or – if you run a PPC – on the OSX-PPC-Link beneath the logo) and save the DMG-File to your drive. Install the DMG by clicking on it. Drag XBMC to your application folder as usual. You can delete the DMG-File after installation.
For complete installation guide of XBMC in Mac OS, check this link:
Configuring the Sources:
Before you start adding your files to your XBMC, you should make sure that the files are named properly. Ideally you have your movie-files all in one folder. It does not matter if there are subfolders and/or single files in this directory. The best way however is to use subfolders for each movie you have. The folder should then be named like the following Layout: “Movie Name (Release-Year)”. The part “Release Year” is technically not necessary but it will make sure that XBMC scrapes the right information (Check the screenshot below).
For example, all my media (Movies, TV-shows, Music) are stored in following directory structure:
Media
|
-----------> Movies--------------> Hollywood
| |
| ---------------> Foreign
|
-----------> TV Shows------> <Name of the show> ----- > Season 'X'
|
|
-----------> Music
If you have a movie that is split in two or more files, then you should name those files like “<Movie Name>.CD1.FileExtension” (without quotes), “<Movie Name>.CD2.FileExtension” (without quotes) and so on. Doing so will inform XBMC that this is supposed to be one movie and will index all the files only as one movie in your library. If you then play this movie via the library in your XBMC all files will be played – the CD2 after CD1 ends obviously. You won’t even notice the cut between those two.
For those of you who may have your entire collection of videos dumped individually in a single folder (or a few folders for some organization), it may appear to be a monumental task creating a folder for each movie and then moving the files accordingly. That is where
Files 2 Folder comes into play. Files 2 Folder is a right-click shell extension that will automatically create a folder
based on the selected filename and move that file into that folder.
For all your music files, XBMC needs your music to be tagged. XBMC also supports embedded album art in files with ID3 tags. If you have never taken the time to tag your music properly, the time is now! Today most media applications and players organize your music by this ID tag information. I would recommend
MediaMonkey for this purpose.
For many categories, such as genres and artists, XBMC supports multiple values in the one field. By default it uses the character sequence " / " to divide the entry into multiple values. That is, multiple artists for either a track or album artist can be specified in "Artist1 / Artist2 / Artist3" format.
XBMC First Run :
Start up XBMC and you'll find yourself at the Home menu. On the screen you'll find a series of main headings, including Videos, Weather, Pictures and Music. Use your keyboard or Mouse to hit the "VIDEOS" button. You will find a Button “Add Videos..” – hit it in order to bring up the "Add Video source" menu as shown :
Hit the “Browse” button and locate your movie location (in my case : D:\media\movies). Click “OK”. The "Set Content" window will open up :
Select "This directory contains" as "(Movies)" and check "Scan recursively". If your collection is organized as separate folder for each movie in your main movie-folder, then you should also check “Movies are in separate folders that match the movie title”.
Finally hit "OK" and let XBMC to search movie information for your stored movies and add the contents to its database (XBMC will flash the message, "Scanning for new content"). This will take a while, depending on the size of your collection and your internet speed.
Once your movie files have been scanned, you can navigate into your collection directly by clicking on your main-movie folder and opening sub-folders, just as if you were using your computer's file system. However, far more powerful is the XBMC's "Library Mode". To enable it, press the [escape] key to return back to the main menu, hit "VIDEOS" using your keyboard or mouse and press [backspace] to explore the "Library Mode".
Library Mode allows you to browse your video content by things such as; Genre, Title, Year, Actors and Directors. I suggest you to explore the library mode yourself. Just a few tips:
1.You can perform various actions on your video files using the Context Menu. You can bring the context menu by right clicking on the video.
2.To view Media Information of any Movie/TV Show/Episode/Song/Artist, bring the context menu by right clicking on the media and then hit "Movie information". You can also use the keyboard shortcut "i" to achieve the same.
3. To return back to the parent directory, that is, to step back, hit backspace on the keyboard.
4. During playback, "tab" can be used to toggle between the library and video playback.
5. Press "\" to toggle between full-screen and windowed mode.
6. To change the look and feel, move your mouse pointer to extreme left of the screen. Change the view (the first menu item) to whichever one you enjoy the most.
TV-Shows :
To add TV-Shows, return back to the Home menu by pressing the [Escape] key, navigate to "VIDEOS" using your keyboard or mouse and hit the sub-menu button "Files".
Press the “Add Videos..” Button and select your TV-Show-Directory. Hit OK to continue. In the “Set Content” screen select “TV Shows”. XBMC will now scrape all your Shows to your library.
Music:
Press [Escape] to return back to the home screen of XBMC. Use your keyboard or Mouse to hit the "MUSIC" button. Now hit the “Add Source” Button and add your music directory. Right-click on the newly added folder and select
"Scan item to library". Once the scan is complete, enjoy the music library by activating the "Library Mode". XBMC can list all the artists, albums, tracks, genres and so on in your collection. It automatically builds up lists of most recently played and most recently added music for quick access, and it charts your preferences to produce Top 100 lists of both tracks and albums. All of these choices are on offer from the root menu, and of course you can always run a text search as before from this screen.
Useful Keyboards Bindings in XBMC:
In order to control XBMC properly, you should know a few keyboard and mouse bindings. This will help you navigating through the XBMC and using its functions. It is important to know that the XBMC uses different mappings for different views. So if you are playing a video in full-screen the button-mapping might change.
During Playback:
Key
|
Action
|
P
|
Play
|
Space
|
Pause
|
X
|
Stop
|
F
|
Fast Forward
|
R
|
Rewind
|
T
|
Toggle Subtitles
on and off
|
L
|
Cycle subtitles
|
M
|
Activate OSD
Player Controls
|
I
|
Media Info
|
Plus (+)
|
Volume Up
|
Minus (-)
|
Volume Down
|
Tab
|
Toggles
fullscreen modes
|
O
|
Displays CPU
usage & video diagnostic information
|
.
Menu Navigation :
Key
|
Action
|
Left-arrow
|
Left / Library Menu
|
Right-arrow
|
Right
|
Up-arrow
|
Up
|
Down-arrow
|
Down
|
Return
|
Select
|
Backspace
|
Up one level
|
Q
|
Add to queue
|
W
|
Mark as watched/Unwatched
|
A
|
Activate Shutdown Menu
|
Esc
|
Home Menu (remembering the last
menu-position when you return to it)
|
I
|
Media Info
|
Application key
|
Context Menu
|
C
|
Context Menu
|
Print Screen
|
Sceenshot
|
Backslash (\)
|
Toggle Application Full Screen / Windowed
mode
|
End
|
Shutdown XBMC
|
.
You can redefine all keys as you like by editing the keyboard.xml file. In XBMC 9.11 (and higher), keyboard.xml file (and other keymap configuration files) are located in the following directories:
Linux : (installation directory)/system/keymaps/
Windows : (installation directory)\system\keymaps\
Example :
Linux : /usr/share/xbmc/system/keymaps/
Windows : C:\Program Files\XBMC\userdata\keymaps\
For a detailed guide about redefining key mappings in XBMC, check this article :
http://wiki.xbmc.org/index.php?title=Modifying_keyboard.xml
Use an External Player for Playback :
While the built in DVD player and Music Player are capable of handling a number of formats, depending on your preference, you may want to use a different playback software. Well for that XBMC have a powerful tool : the external player option.
Here what you need to do to access this functionality :
1. Windows users :
Go to (User)\AppData\Roaming\XBMC\userdata
Note : Appdata is a hidden folder
Linux users :
Go to $HOME/.xbmc/userdata
2. Look for playercorefactory.xml file. If the file doesn't exist then create it using any text editor.
3. Open playercorefactory.xml in any text editor (such as "Notepad") and paste the following :
<playercorefactory>
<players>
<player name="PLAYER'S NAME" type="ExternalPlayer" audio="false" video="true">
<filename>PATH OF PLAYER</filename>
<args>"{1}" /fullscreen /close</args>
<hidexbmc>true</hidexbmc>
<hideconsole>false</hideconsole>
<warpcursor>none</warpcursor>
<playcountminimumtime>600</playcountminimumtime>
</player>
</players>
</playercorefactory>
Replace
PLAYER'S NAME with the external player's name. Replace
PATH OF PLAYER with the full path where the player is present. Above player will only be available when a video is selected (As
audio=false and
video=true) To enable this player for all files
, set audio="true" video="true".
To enable this player for only audio files, set audio="true" video="false"
For example, to add VLC Player (present in C:\Program Files\VLCPortable\App\vlc\vlc.exe") for video playback and Windows Media Player (present in C:\Program Files\Windows Media Player\wmplayer.exe) for audio playback in Windows, this is what I wrote in "playercorefactory.xml" :
<playercorefactory>
<players>
<player name="VLC Player" type="ExternalPlayer" audio="false" video="true">
<filename>C:\Program Files\VLCPortable\App\vlc\vlc.exe</filename>
<args>"{1}" /fullscreen /close</args>
<hidexbmc>true</hidexbmc>
<hideconsole>false</hideconsole>
<warpcursor>none</warpcursor>
<playcountminimumtime>600</playcountminimumtime>
</player>
<player name="Windows Media Player" type="ExternalPlayer" audio="true" video="false">
<filename>C:\Program Files\Windows Media Player\wmplayer.exe</filename>
<args>"{1}" /fullscreen /close</args>
<hidexbmc>true</hidexbmc>
<hideconsole>false</hideconsole>
<warpcursor>none</warpcursor>
<playcountminimumtime>600</playcountminimumtime>
</player>
</players>
</playercorefactory>
3. Save the file
To play any audio\video file with your preferred media player, right click on that file and select "Play Using...". Then select your desired player.
Help!! :
If you find that XBMC have pulled up incorrect movie data for a flick or a TV-Show, press "i" to bring the media information screen, select Refresh and then Manual. You will get the on screen keyboard to refine your search.
In case a movie\TV-Show is not at all recognized by XBMC, you can do a manual lookup by switching back to file mode and then going to its folder in XBMC. Right click on the folder to activate the context menu and then select "Movie Information" (for Movies) / "TV Show Information" (for TV Shows). Here too you will get the on screen keyboard to refine your search.
Whenever you add a new movie to your Video source, bring the context menu and select “Update Library”. I do not recommend configuring XBMC to scan for new content at startup as this generally goes into an endless loop of searching. While scanning for new information, the use of ‘Movie Information’ in the context menu is disabled.
Backup :
XBMC stores the data it scrapes locally. That means that if you have to reinstall XBMC, all that data has to be re-scraped. Want to install XBMC elsewhere in the house? Time to re-scrape again! Scraping can take
hours on a large media collection. On top of waiting for the media collection to scrape you then have to go through and correct the errors all over again. It’s tedious and there’s no reason you should do it.
The solution: Export all the data that XBMC has scraped for you and corrected by you. In the main page of XBMC, hit "SYSTEM" button. Select "Video". Highlight the "Library" tab and hit "Export video library". When asked "Export to a single file or separate files per entry" choose "Separate". Hit yes a number of times and you are done.
Similarly, to export all the music information, select the "Music" button in "SYSTEM". Highlight the "Library" tab and hit "Export music library". When asked "Export to a single file or separate files per entry" choose "Separate". Hit "yes" three times.
When you export library all that information is stored
with the movies, albums and television shows. Do remember that XBMC first search media information locally and if it finds nothing, then queries from internet.
Also Check :