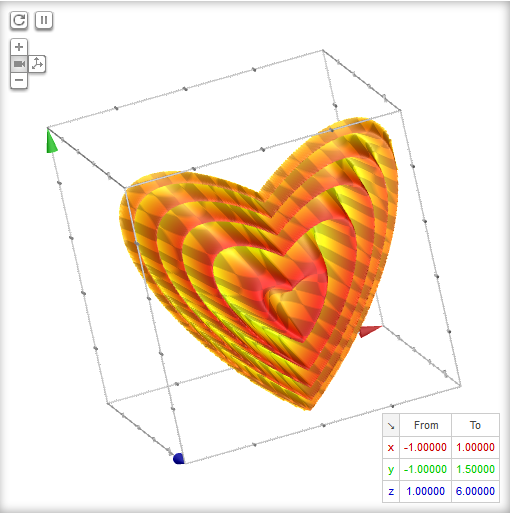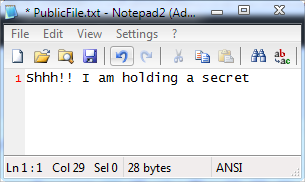Have you ever find yourself with too many passwords to remember and no idea where
to keep them so that only you can find the password list? Yes, you can use software like
Truecrypt,
My LockBox and
Wise Folder Hider for such purpose, but all these programs requires installation on your PC which is obviously visible to prying eyes.
In today's tutorial I’m going to show you a handy trick to hide textual data within a simple text file without requiring any third-party utility.
1.
Click on the Start orb and in the
search bar type"cmd" (without quotes). Hit [Enter] to open command
prompt. (XP users: click Start, then Run and type "cmd" and hit enter).
2. Navigate to any destination [In our case : C:\Test].
3. Now type the following command in the console :
notepad PublicFile.txt:password.txt
Note: You can change
PublicFile.txt and
password.txt to any other name of your choice. The key point is that there can’t be any spaces between the first filename and the colon.
4. Hit [Enter] and you will be prompted to
create a new file.
5. Click "Yes" and enter whatever data you want to hide.
6. Save the file and close Notepad.
7. Visit the location where you have saved the file. There you will see your non-hidden
file. Notice that the main file name is
“PublicFile.txt” and there are no clues from the exterior that it contains a hidden file within it.
You can even open up the file by double-clicking on it, and add whatever data you want to make the file look normal.
8. You can also hide more than one text file in the same file. Simply type
the command in Step 3 but with a different name after the colon. For example :
notepad PublicFile.txt:secret.txt
notepad PublicFile.txt:confidential.txt
None of these hidden files will affect the other, or change the main
file.
To view hidden data, open command prompt and navigate to the folder where
the text file is located. Now type :
notepad PublicFile.txt:password.txt
change the
PublicFile.txt and
Secret.txt with the names that you used in Step 3 and in Step 8.
If you want to delete all the hidden files from the non-hidden file, you first need to download a small command line application called
Streams.exe. Once installed, type the following command in the command window :
streams.exe -d PublicFile.txt
where
PublicFile.txt is the name of your non-hidden file.
Also Check :
 A few days back Google released a new version of Chrome which comes with a redesigned "New Tab" page. The new tab page now sports a large Google logo along with the search box. Like its predecessor, the page
displays eight thumbnails of the user's frequently visited pages.
A few days back Google released a new version of Chrome which comes with a redesigned "New Tab" page. The new tab page now sports a large Google logo along with the search box. Like its predecessor, the page
displays eight thumbnails of the user's frequently visited pages.